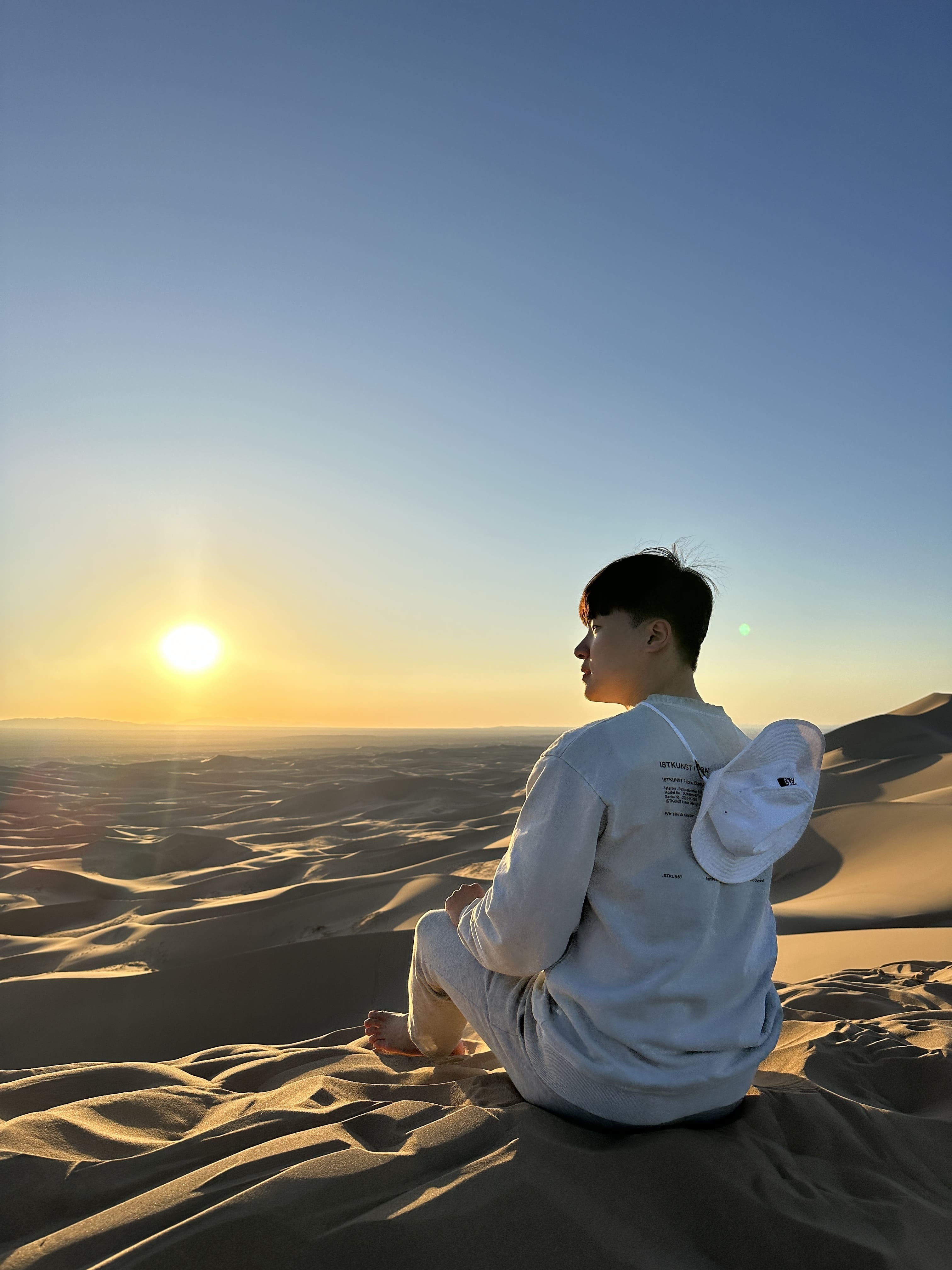| 일 | 월 | 화 | 수 | 목 | 금 | 토 |
|---|---|---|---|---|---|---|
| 1 | 2 | 3 | 4 | 5 | ||
| 6 | 7 | 8 | 9 | 10 | 11 | 12 |
| 13 | 14 | 15 | 16 | 17 | 18 | 19 |
| 20 | 21 | 22 | 23 | 24 | 25 | 26 |
| 27 | 28 | 29 | 30 | 31 |
- Ubuntu2004
- html
- 서버
- jquery
- 우분투2004
- KoBERT
- mnist
- Transfer_Learning
- EC2
- keras
- Custom Classes
- Phrase Sets
- AWS
- 스파르타코딩클럽
- UbuntuServer
- Google Speech To Text
- Model Adaptations
- Django
- 4주차
- ubuntu
- Linux
- model
- Flask
- 모델적응
- 과일종류예측
- ajax
- 가장쉽게배우는머신러닝
- FastAPI
- Kaggle
- KoBART
- Today
- Total
영웅은 죽지 않는다
[Linux] Ubuntu 20.04 server 설치 과정 본문
Ubuntu 20.04 버전을 설치하는 과정을 담았습니다.
Ubuntu 20.04 다운로드 및 설치
https://ubuntu.com/download/server
Get Ubuntu Server | Download | Ubuntu
Get Ubuntu Server one of three ways; by using Multipass on your desktop, using MAAS to provision machines in your data centre or installing it directly on a server.
ubuntu.com
위 사이트로 접속해 Ubuntu 20.04 버전을 설치합니다
2022년 11월 기준 22.04와 22.10 두 가지 버전이 Release되어 있습니다
우리는 20.04 Alternative 버전을 찾아 다운로드 합니다

Ubuntu 20.04 설치 과정
USB에 다운로드 받은 파일을 옮겨담고, 원하는 서버에 꽂은 후
BIOS로 USB 부팅을 시도합니다
부팅 성공 시 초기 화면은 아래와 같습니다
1) 언어 설정

영어를 선택하고 엔터를 눌러 다음으로 넘어갑니다
2) 업데이트

추가적인 업데이트 없이 다음으로 넘어갑니다
3) 키보드 언어 설정

원하는 키보드 레이아웃을 선택합니다
영어를 선택해도 되지만, 그렇게 될 경우 한국어를 detect하지 못해 추후 어려움이 있을 수 있습니다
Layout과 Variant를 모두 Korean으로 설정한 후 다음으로 넘어갑니다
4) 네트워크 연결

고정 IP가 있다면 입력하고, 이미 연결된 IP로 사용할 경우 자동으로 입력된 DHCP 값을 사용합니다
5) 프록시 설정

일부 목적으로 프록시 서버를 활용하는 경우 입력합니다. 일반적인 경우 사용하지 않기에, 그냥 넘어가도 무방합니다
6) 미러서버 입력

해당 서버와 동일한 접근 권한을 가질 미러 서버 url을 입력합니다
사용하지 않을 경우 기본값으로 설정하고 넘어갑니다
7) 스토리지 설정

스토리지 정책으로 디스크 용량 전체를 활용해도 되고, 커스텀된 스토리지를 활용할 수도 있습니다.
전체를 할당하게 되면 남는 용량에 대한 불필요한 공간이 생길 수 있으므로 커스텀하여 활용합니다
8) 파티션 세부 설정
디스크를 선택한 후 파티션 분할 정책을 설정하는 과정입니다

일반적으로는 인식된 저장장치인 /dev/sda를 활용합니다. 아마 free space는 sda의 여분 용량 같습니다.
따라서 free space를 선택해도, 인식된 디바이스는 /dev/sda 하나이므로 동일할 것입니다
디바이스를 선택한 후 Add GPT Partition를 선택해 엔터를 누릅니다

원하는 파티션 RAM 크기를 설정합니다.
저는 어차피 추후에 해당 파티션을 VM 가상서버로 분할할 예정이었기에, 가장 큰 용량으로 했습니다
그 경우가 아니라면 본인이 활용할 파티션의 적당 용량을 설정합니다
(1G ~ 16G가 적당. 제 경우 VM에서는 각 파티션 당 16G를 사용했습니다)
가용 가능한 용량보다 큰 크기를 적으면, 자동으로 가장 큰 용량이 해당 파티션에 할당됩니다
Format과 Mount는 root 기본값으로 했습니다
추가로 파티션을 생성할 때, swap format을 갖는 파티션을 생성할 수도 있습니다.
swap은 메모리가 부족한 경우 사용되는 파티션으로, 보통 RAM의 2배정도로 설정한다고 합니다

이렇게 기본 ESP 파티션과 root 파티션으로만 설정을 완료했습니다
꼭! 본인에게 맞는 파티션 분할 정책을 세우길 바랍니다

Continue를 선택하고 넘어갑니다
9) 프로필 설정 & 로그인

본인 이름, 서버 이름, 사용자 이름과 비밀번호를 설정한 후 다음으로 넘어갑니다
10) SSH 설정 & 최종 설치

SSH는 Secure SHell의 줄임말로, 쉽게 말해 내외부 IP망을 통한 원격 접속의 보안 정책을 의미합니다
서버에 직접 물리적으로 키보드와 모니터를 연결해 사용하는 것이 아닌
별도의 서버를 두고 원격 시스템으로 서버관리를 하는 경우 SSH는 필수입니다
Install OpenSSH Server에 체크(X) 표시를 하고 다음으로 넘어갑니다

이는 서버에서 활용할 수 있는 몇몇 패키지들인데,
필요할 때 터미널에서 설치할 수 있으므로 일단 넘어갑니다
11) 설치 확인

설치하는 데에 시간이 조금 걸립니다
설치 완료가 되면

위 캡쳐본과 같이 로그를 확인할 수 있고, Reboot Now 항목이 생기게 됩니다
재부팅을 해야 모든 설치가 완료되므로, 재부팅을 실행합니다
재부팅 성공 시, Ubuntu 20.04 서버 설치가 완료된 것을 확인할 수 있습니다
'Programming > Linux' 카테고리의 다른 글
| [Ubuntu/GPU] Ubuntu 18.04 환경에서 CUDA, cuDNN, NVIDIA driver와 PyTorch 세팅하기 (0) | 2022.11.07 |
|---|---|
| [Linux/Shell Script] 크론탭(crontab)으로 딥러닝 플랫폼 유지보수하기 (4) | 2022.09.21 |