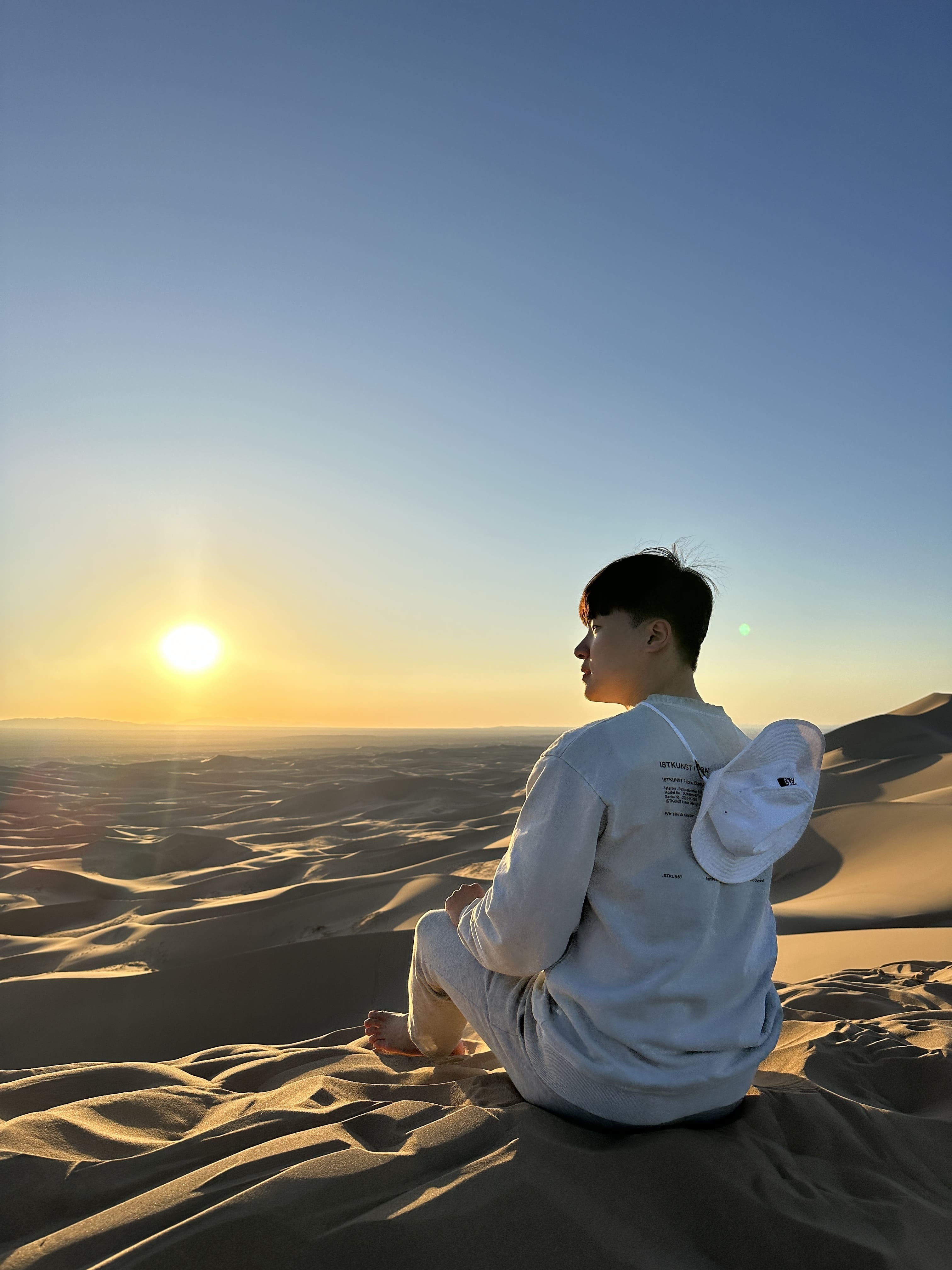| 일 | 월 | 화 | 수 | 목 | 금 | 토 |
|---|---|---|---|---|---|---|
| 1 | 2 | 3 | 4 | 5 | ||
| 6 | 7 | 8 | 9 | 10 | 11 | 12 |
| 13 | 14 | 15 | 16 | 17 | 18 | 19 |
| 20 | 21 | 22 | 23 | 24 | 25 | 26 |
| 27 | 28 | 29 | 30 | 31 |
- ubuntu
- KoBERT
- Django
- model
- jquery
- EC2
- 과일종류예측
- Linux
- UbuntuServer
- KoBART
- 우분투2004
- Transfer_Learning
- Flask
- mnist
- 4주차
- Phrase Sets
- AWS
- 모델적응
- keras
- Model Adaptations
- ajax
- 서버
- Ubuntu2004
- Custom Classes
- 가장쉽게배우는머신러닝
- Google Speech To Text
- FastAPI
- 스파르타코딩클럽
- Kaggle
- html
- Today
- Total
영웅은 죽지 않는다
[Web] AWS EC2 서버 구매 및 접속하기 (Mac OS 기준) 본문
AWS EC2 서버 구매하기
https://ap-northeast-2.console.aws.amazon.com/ec2/v2/home?region=ap-northeast-2
위 사이트에 접속해서 인스턴스 설치를 해야 한다.

오른쪽 위의 인스턴스 시작을 누른 뒤에,

나는 리눅스 기반 우분투 서버를 구축할 예정이기에, Ubuntu Server 18.04 LTS (HVM), SSD Volume Type을 선택하였다.
라이선스는 1년간 무료이다.

기본 버전으로 선택되어있는 것들로 시작했다.
그 뒤에 키페어를 선택하거나 생성하라고 하는데, 키페어가 생성이 되어있지 않다면 새로 만들어야 한다.
키페어는 원격접속을 할 수 있는 키이다.
특히 키페어 이름을 생성하고 나서 다운로드 해준 뒤 .pem 파일을 잘 보관해놓아야 한다.

마친 뒤 시작하고 나면 홈 화면의 인스턴스에 해당 인스턴스가 생성된 것을 볼 수 있고, 실행중 상태일 것이다.

오른쪽 버튼을 눌러 인스턴스를 중지하거나 종료를 할 수 있다.
무료 사용 기간이 1년이니, 장기간 사용을 하지 않을 것이라면 중지 또는 종료를 해놓아야 할 것이다.
AWS EC2 서버 접속하기 (Mac OS 기준)
Mac은 ssh가 있어서 터미널 상의 명령어로 바로 접근이 가능하다.
1. 터미널 접속
2. 키페어 접근 권한 바꿔주기
sudo chmod 400 [keypair][keypair] 부분에 저장된 키페어 파일을 그대로 끌어다 놓고 엔터를 누른다.
3. SSH로 접속하기
ssh -i [keypair] ubuntu@[AWS IP 주소][keypair] 부분엔 위와 동일하게 키페어 파일을 끌어다가 놓으면 되고,
[AWS IP 주소] 부분에는, EC2 페이지에서 해당 인스턴스의 정보에 나와 있는 퍼블릭 IPv4 주소를 입력하면 된다.
00.000.000.00 형태일 것이다.

입력하고 위 결과창이 나온 뒤에 우분투 서버로 바로 접속할 수 있다.
ls: 내 위치의 모든 파일을 보여준다.
pwd: 내 위치(폴더의 경로)를 알려준다.
mkdir: 내 위치 아래에 폴더를 하나 만든다.
cd [갈 곳]: 나를 [갈 곳] 폴더로 이동시킨다.
cd .. : 나를 상위 폴더로 이동시킨다.
cp -r [복사할 것] [붙여넣기 할 것]: 복사 붙여넣기
rm -rf [지울 것]: 지우기
sudo [실행 할 명령어]: 명령어를 관리자 권한으로 실행한다.
sudo su: 관리가 권한으로 들어간다. (나올때는 exit으로 나옴)간단한 명령어를 통해 폴더를 생성하거나 간단하게 파이썬 파일을 실행할 수 있다.
대신 내가 생성한 파일을 직접 넣고 싶다면 외부 툴이 필요한데,
여기에서는 Filezilla를 사용했다.
Filezilla 설치 및 응용
1. 다운로드
https://filezilla-project.org/download.php
Download FileZilla Client for Windows (64bit x86)
Download FileZilla Client for Windows (64bit x86) The latest stable version of FileZilla Client is 3.58.0 Please select the file appropriate for your platform below. Please select your edition of FileZilla Client FileZilla FileZilla with manual FileZilla P
filezilla-project.org
2. 가장 기본 버전 설치

3. 파일질라 열기

- 파일을 열면 뜨는 창에서, 왼쪽 위의 사이트 관리자 버튼을 누른다.

1) New site를 눌러 원하는 이름으로 폴더를 생성하고,
2) 프로토콜은 SFTP - SSH File Transfer Protocol을 선택했다.
3) 호스트는 인스턴스에서 퍼블릭 IPv4 주소를 가져와 붙여넣기 한다.
4) 포트는 22번 포트를 사용한다.
5) 로그온 타입은 키 파일, 사용자는 ubuntu를 입력한다.
6) 내가 저장한 키 파일을 선택한다.
7) 그 후 확인버튼을 누르면

위와 같이 서버에 원격 접속했음을 알 수 있다.
4. 내 서버에 파일 넣기
위 파일질라에서, 왼쪽이 내 로컬 환경이고 오른쪽이 리모트 환경이다.
왼쪽에 있는 파일을 오른쪽으로 그대로 끌어오면 원격 서버에 해당 파일을 넣을 수 있다.

그러면 위와 같이 우분투 환경에서 파일을 실행하거나 조작할 수 있다.
5. 기타 설정 - 서버 환경 통일하기
위 파일을 다운로드 한 후 파일질라의 원격 서버로 옮긴 뒤, 터미널에서 아래 코드를 차례로 입력한다
!! 여기서 주의 !!
만약 자신의 포트가 5000이 아닌 다른 번호일 경우, initial_ec2.sh 파일을 수동으로 열어
sudo iptables -t nat -A PREROUTING -i eth0 -p tcp --dport 80 -j REDIRECT --to-port 5000
라고 나와있는 부분에서 끝의 5000번을 자신의 포트로 바꿀 것!
필자는 여기서 애를 많이 먹었었다 ㅠㅠ
이유는 다음 글에 있으니 참고
sudo chmod 755 initial_ec2.sh./initial_ec2.sh
약 1분정도 걸린다.
이렇게 하게 되면 업그레이드, DB설치, 명령어 통일 등 서버 환경이 통일될 수 있다.

코드를 다 돌리고 나면, python3가 아닌 python 으로 입력해도 결과가 잘 나오게 된다.

mongoDB도 잘 돌아간다.
위 설정은 실제 업무에서는 스크립트가 아닌, 각 코드를 적용시켜 설정하는 경우가 많지만
스크립트를 이용하여 설정을 통일하여도 충분하다면 그 과정은 생략해도 좋다.
궁금하다면 구글링 ㄱㄱ
'Programming > Web' 카테고리의 다른 글
| [AWS] EC2 우분투와 MySQL 연동 삽질 과정 (0) | 2022.06.05 |
|---|---|
| [Web] Django 구성요소 및 기본 설치/세팅 예제 (0) | 2022.05.04 |
| [Web] AWS 세팅하기 - 포트포워딩, nohup, 구매한 도메인 연결, og태그 (0) | 2022.04.05 |
| Flask 기본 세팅 및 HTML, API 설계 (POST, GET) (0) | 2022.03.20 |
| [Web] AWS에서 포트 열어주기 및 Flask 서버 실행하기 (0) | 2022.03.15 |